
随着科技的不断发展,文档制作已成为日常生活和工作中不可或缺的一部分。
无论是撰写报告、制作简历还是设计海报,都需要掌握一定的文档制作技巧。
本文将为大家介绍一步步操作,轻松搞定文档制作的方法。
一、明确目标与需求
在开始文档制作之前,首先要明确目标与需求。
确定文档的类型(如报告、简历、海报等)以及所需包含的内容。
这有助于为后续操作提供方向,确保文档制作过程中的思路清晰。
二、选择合适的软件
根据文档类型和需求,选择一款合适的文档制作软件。
常见的软件有Microsoft Word、WPS、Adobe Acrobat等。
这些软件具有丰富的功能和模板,可以满足不同的文档制作需求。
三、开始制作文档
1. 创建新文档:打开所选软件,创建一个新的空白文档。
2. 设置页面格式:根据需求,设置文档的页面大小、边距、纸张方向等。
3. 设计布局:选择合适的布局和设计风格,使文档更加美观和易于阅读。
可以使用软件的排版功能,调整文字、图片、表格等元素的位置和大小。
四、文本编辑
1. 输入文本:在文档中输入所需内容,注意文字格式(如字体、字号、颜色等)。
2.格式化文本:对文本进行格式化,如加粗、斜体、下划线等,以突出重要信息。
3. 检查拼写和语法:使用软件的拼写检查功能,检查文本中的拼写和语法错误,确保文档的质量。
五、插入图片和表格
1. 插入图片:在文档中插入相关图片,以增强视觉效果。
可以调整图片的大小和位置,使其与文本内容相协调。
2. 插入表格:根据需要,在文档中插入表格,用于整理数据和呈现信息。
可以设置表格的样式和格式,使其更加美观和易于阅读。
六、添加页眉和页脚
在文档的顶部和底部添加页眉和页脚,以提供额外信息,如标题、日期、页码等。
这有助于增强文档的规范性,提高可读性。
七、保存和分享文档
1. 保存文档:完成文档制作后,及时保存。
可以选择保存为常用格式(如.docx),以便在不同软件和设备上打开和编辑。
2. 分享文档:通过电子邮件、云存储等方式将文档分享给他人。
可以设置文档的权限,以保护文档的安全性和隐私。
八、检查与修订
在完成文档制作后,务必进行检查与修订。
仔细阅读文档,检查内容是否完整、准确,格式是否规范。
如有需要,可以进行修订和修改,以确保文档的质量。

九、总结与反思
完成文档制作后,进行总结与反思。
回顾整个制作过程,分析其中的优点和不足,以便在下次制作时改进和提高效率。
还可以借鉴他人的经验和技巧,不断提升自己的文档制作水平。
十、常见问题解决方法
1. 软件操作不熟练:多练习使用软件,熟悉基本操作和快捷键,提高操作效率。
2. 格式设置不正确:参考软件的帮助文档和教程,学习正确的格式设置方法。
3. 文本编辑困难:使用语法检查和拼写检查功能,或者请教他人帮助修改文本。
4. 图片和表格插入问题:确保图片和表格的格式与文档风格相符,调整大小和位置以匹配文本内容。
通过遵循以上步骤和注意事项,轻松搞定文档制作将不再是难题。
不断练习和你的文档制作水平将逐渐提高。
Word文档中如何创建和编辑表格一步步教你使用Word文档创建和编辑表格
Word文档是一款功能强大的文字处理软件,不仅可以用来编辑文字、插入图片等常见操作,还可以通过创建和编辑表格来实现更多的文档排版需求。 本文将详细介绍如何在Word文档中创建和编辑表格,帮助读者轻松掌握这一技能。 1.如何打开Word文档并新建一个表格:-打开Word文档,点击菜单栏中的“插入”选项;-在“插入”选项中选择“表格”按钮,并选择所需的行列数。 2.如何调整表格的大小和样式:-选中表格,点击鼠标右键,在弹出的菜单中选择“表格属性”;-在“表格属性”对话框中可以调整表格的大小、边框样式、行高等参数。 3.如何合并和拆分表格的单元格:-选中要合并的单元格,点击“布局”选项卡中的“合并单元格”按钮;-要拆分单元格,选中要拆分的单元格,点击“布局”选项卡中的“拆分单元格”按钮。 4.如何调整表格的对齐方式和边距:-选中表格,点击鼠标右键,在弹出的菜单中选择“表格属性”;-在“表格属性”对话框中可以调整表格的对齐方式、边距等参数。 5.如何添加和删除表格的行列:-选中所需位置的单元格,点击“布局”选项卡中的“插入”按钮,选择要插入的行或列;-要删除行或列,选中要删除的行或列,点击“布局”选项卡中的“删除”按钮。 6.如何设置表格的标题和边框颜色:-选中表格,点击鼠标右键,在弹出的菜单中选择“表格属性”;-在“表格属性”对话框的“样式”选项卡中可以设置表格的标题和边框颜色。 7.如何对表格进行排序和筛选:-选中要排序或筛选的表格数据,点击“数据”选项卡中的“排序”或“筛选”按钮;-在弹出的菜单中设置排序或筛选的规则。 8.如何在表格中插入公式和图表:-选中要插入公式或图表的单元格,点击“插入”选项卡中的“公式”或“图表”按钮;-在弹出的菜单中选择所需的公式或图表类型。 9.如何在表格中应用格式和样式:-选中表格,点击鼠标右键,在弹出的菜单中选择“表格属性”;-在“表格属性”对话框的“样式”选项卡中可以选择预设的格式和样式。 10.如何对表格进行复制和粘贴:-选中要复制的表格,点击“开始”选项卡中的“复制”按钮;-在要粘贴的位置点击“开始”选项卡中的“粘贴”按钮。 11.如何设置表格的边框线型和粗细:-选中表格,点击鼠标右键,在弹出的菜单中选择“边框和底纹”;-在“边框和底纹”对话框中可以设置表格的边框线型和粗细。 12.如何对表格进行跨页处理:-选中表格,点击鼠标右键,在弹出的菜单中选择“表格属性”;-在“表格属性”对话框的“行”选项卡中可以设置跨页处理方式。 13.如何在表格中插入图片和超链接:-选中要插入图片或超链接的单元格,点击“插入”选项卡中的“图片”或“超链接”按钮;-在弹出的菜单中选择所需的图片或超链接。 14.如何对表格内容进行编辑和格式化:-选中要编辑和格式化的表格内容,使用“开始”选项卡中的各种格式化功能进行操作。 15.如何保存和分享创建好的表格:-点击“文件”选项卡中的“保存”按钮,选择保存位置和文件名;-将保存好的表格发送给他人时,可以选择将其转换为PDF格式以确保兼容性。 通过本文的介绍,我们学习了在Word文档中创建和编辑表格的方法和技巧。 无论是在工作中制作报告、制作课程表,还是在学习中整理数据、制作简历,掌握了这些知识后,你将能够轻松应对各种表格排版需求。 希望本文对你有所帮助!




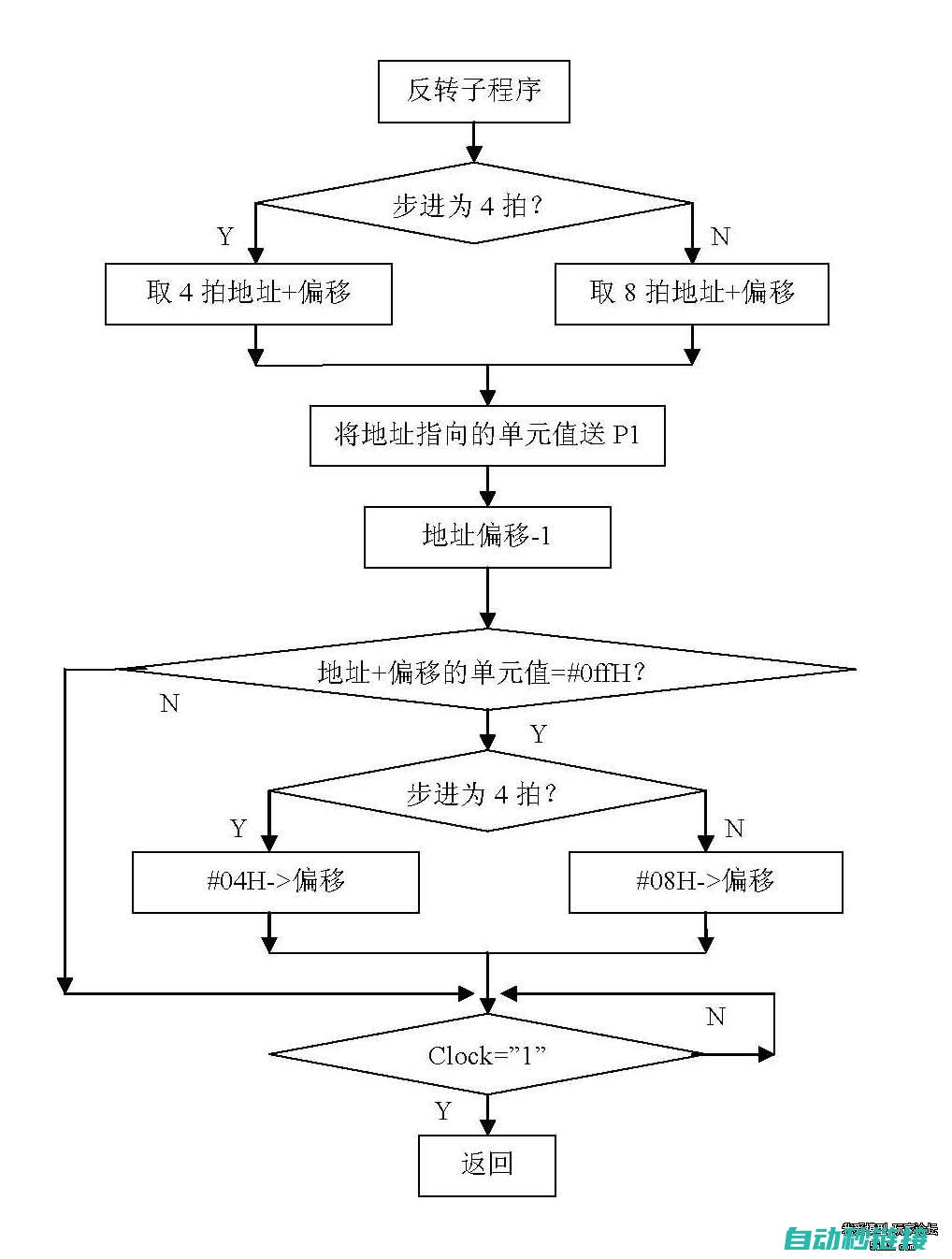



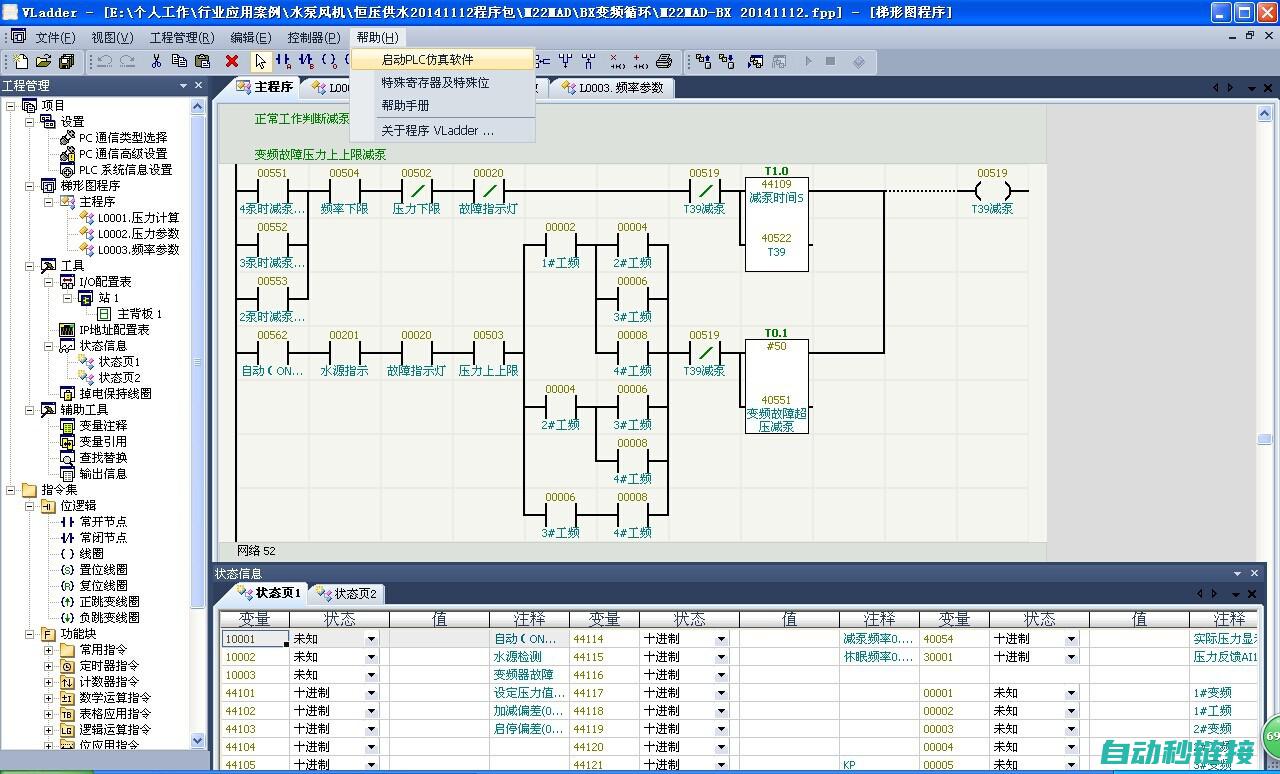


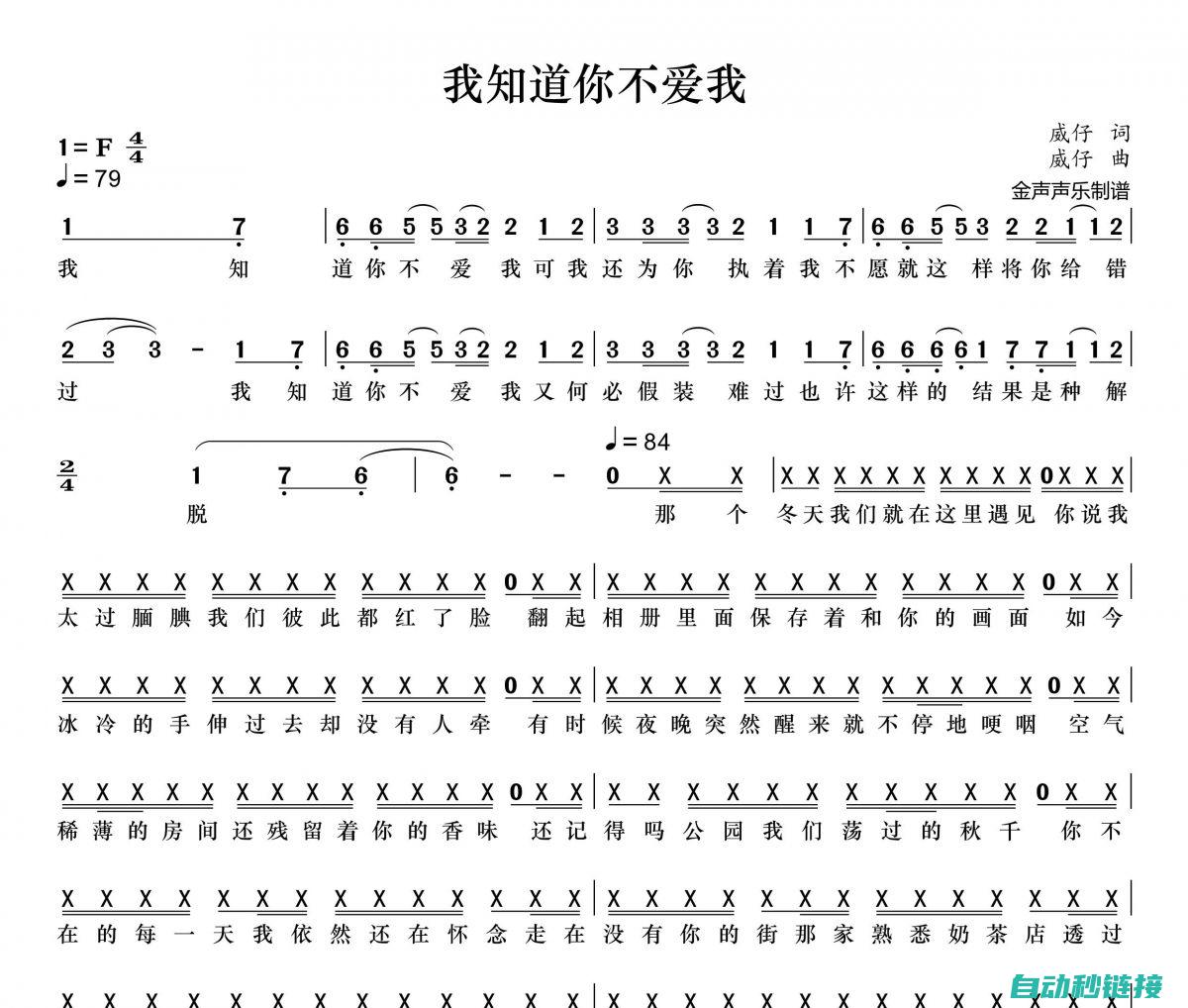




发表评论